
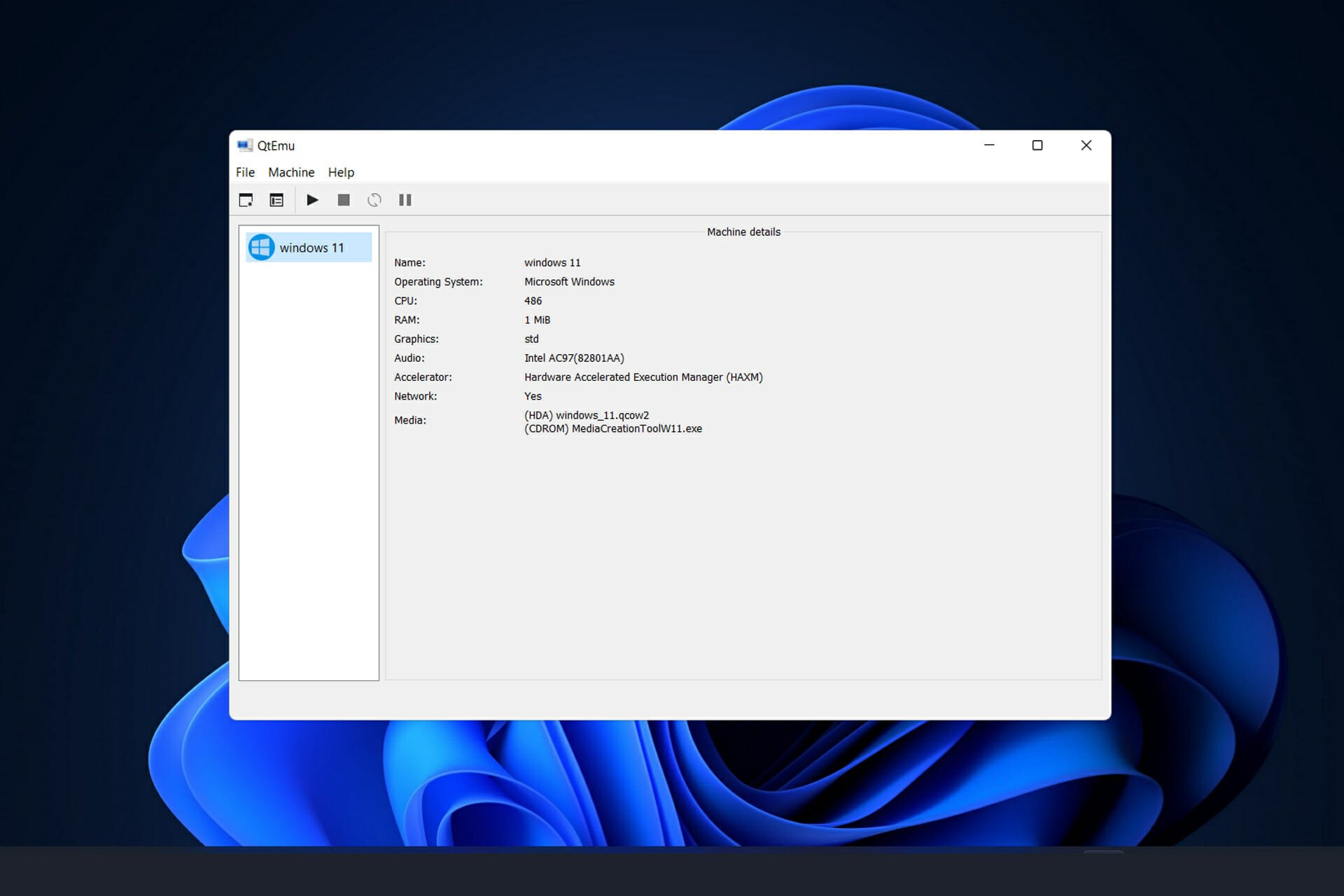
The script should make it comfortable and easy to launch a VM with QEMU/KVM with common and configurable parameters. In my opinion, Qemu is much easier and faster than Virtual Box.QEMU/KVM setup with GPU passthrough for Windows on an Arch Linux host. But if you want to attach a virtual hard drive, then you may need a few more steps.
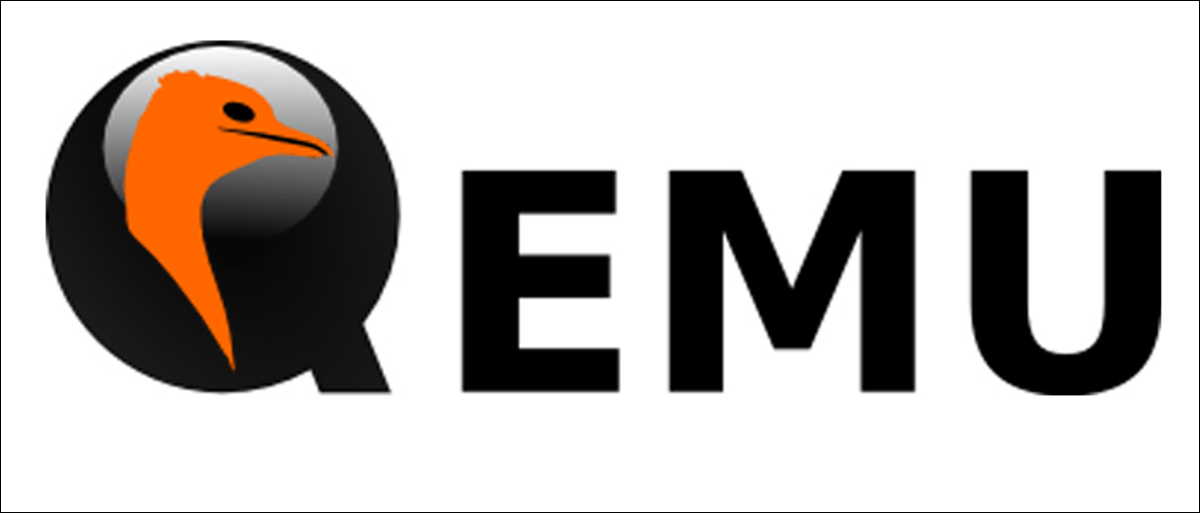
You can find more information about this from Qemu documentation.Īs you can see, you can launch Linux ISO in Windows using Qemu in basically one step.
Qemu virtual machine will load in a new window and you can switch it to fullscreen if needed. If you want to use a hard drive image then the command would be qemu-system-x86_64 -hda slax.img -boot d -cdrom slax-64bit-9.9.1.iso -m 1024 where slax.img is the virtual hard drive created in step 6 above. Finally we can launch Linux using qemu-system-x86_64 -boot d -cdrom slax-64bit-9.9.1.iso -m 1024 where 1024 is the RAM in megabytes allotted to this virtual machine. Give this command to create a virtual hard drive : qemu-img create slax.img 10G where slax.img is the hard drive image name and 10G is its capacity. This is optional step – needed only if you want to install Linux on a virtual hard drive. Give this command to switch to folder where Slax ISO file is downloaded: CD C:\Slax assuming Slax ISO file ( slax-64bit-9.9.1.iso) is placed in that folder. Launch a cmd.exe console by pressing Win+R, typing cmd.exe and then pressing Enter. You can use any other Linux flavor if you want. In this case we will use very small and simple Slax Linux which can be downloaded from. This step makes it easy to use Qemu from anywhere. For this, you have to open system settings ( Win+Pause), select Advanced System Settings, click on Environment Variables and then add a new path to the system PATH variable. Optionally, add Qemu binary folder ( C:\Program Files\qemu) to the PATH variable of your system. First of all install Qemu on your Windows PC. 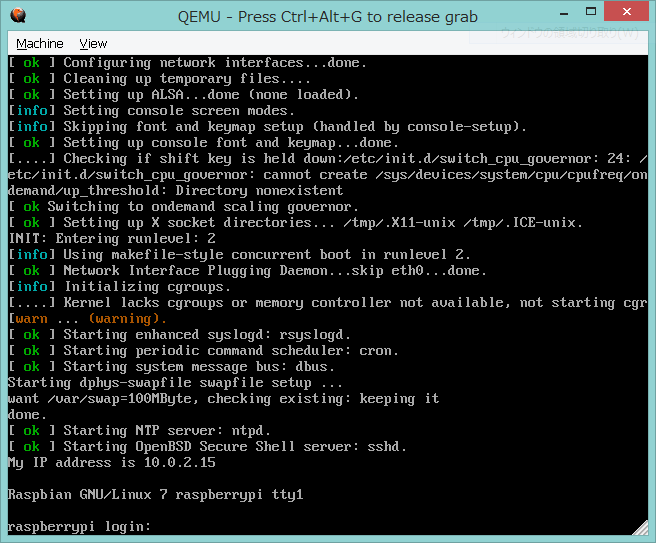
For example, you can run any Linux inside Windows in just 2-3 steps. Personally, I prefer Qemu over VirtualBox as you do not have to go through too many settings and create configurations to quickly run a virtual operating system. This is achieved through the use of a virtualization software like VirtualBox or Qemu. You can also use a virtual operating system to run test servers of all kinds – web servers, mail servers, etc. For example, you can test applications belonging to another operating system without having to reboot or even having a secondary computer. Using another operating system from inside Windows has its own advantages.


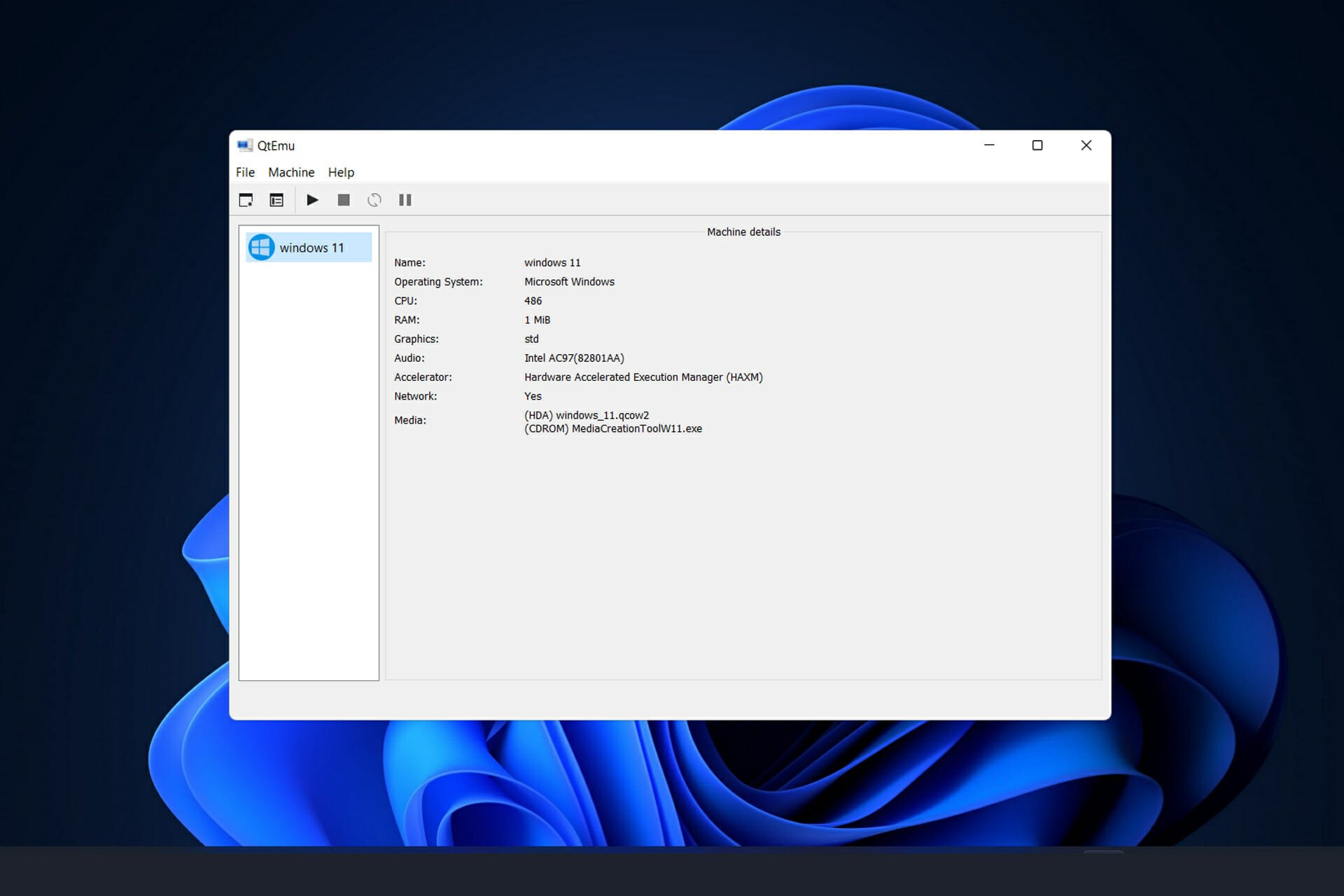
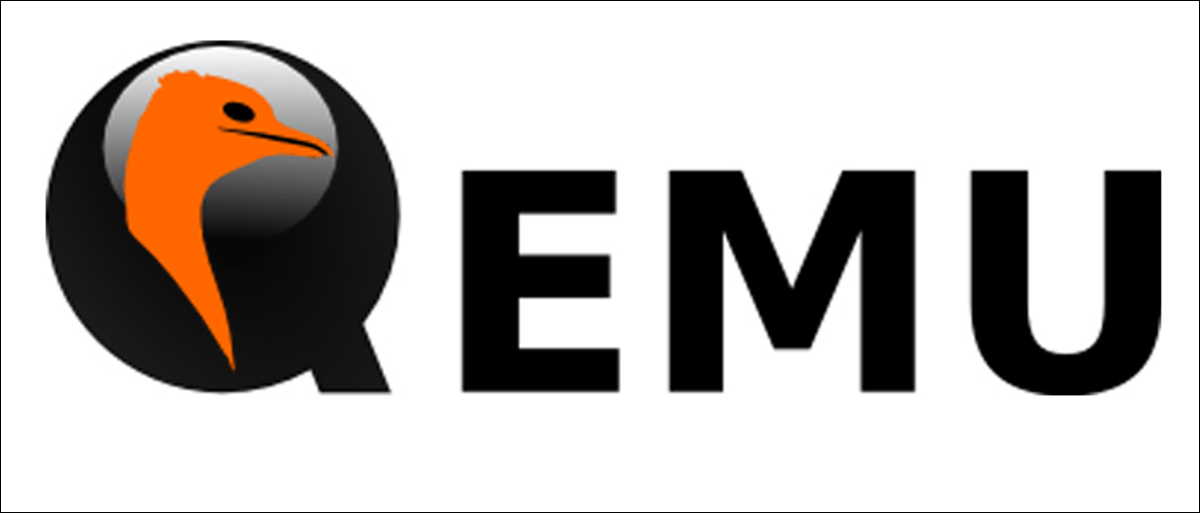
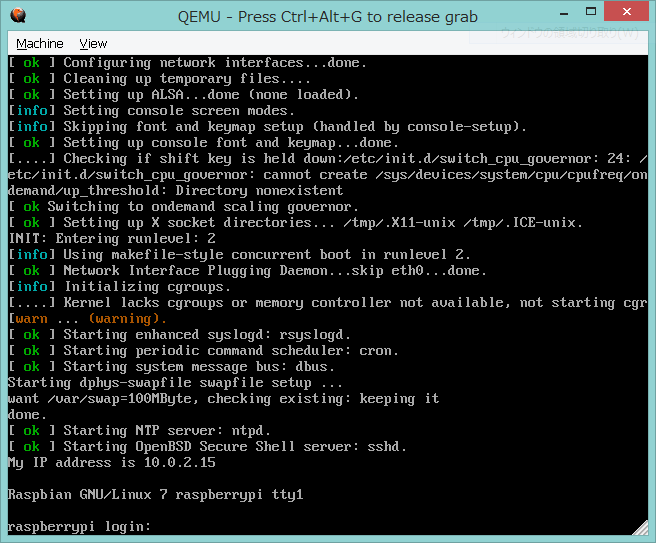


 0 kommentar(er)
0 kommentar(er)
